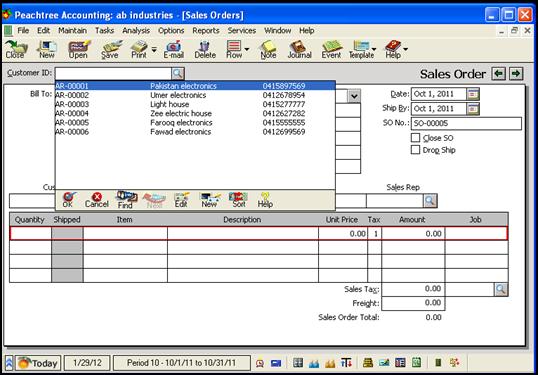Quotes are prepared when our customer wants to purchase the goods and send us a quotation.
In order to know that how to make quotes in peachtree, click on the Tasks menu and then select Quotes/Sales order and then the Quotes, as we can see below
Then the following screen will appear
Here, first of all we have to select the customer from the magnifying mirror of the Customer ID, as we can see below
After selecting the customer, the window will look like as follows
Now we have to give the
- Date of quote in the Date
- Date of delivery of order in the Good Thru
- Quote number in the Quote No.
- Mode of delivery of goods in the Sip Via
- Any terms of contract in the Terms
Then the screen will look like as follows
Now we have to select the item which the customer wants to purchase from the Item, as we can see below
After selecting the item, the screen will look like as follows
Now; for the selected item, we have to give the quantity of item that our customer wants to purchase in the Quantity, per unit price of that item in the Unit price. The software will automatically make the total of the order. As we can see below
We can save the quotes, we have made, by pressing Alt + s or by pressing the Save button in the header.
Note:
We can also view the saved quotes by pressing the Open button in the header.
Sales orders are made when our customer want to purchase the goods.
In order to know that how we can record the sales orders in peachtree, click on the Tasks menu and select Quotes/Sales Orders and then select Sales orders, as we can see below
Then the following screen will appear
Here, first of all we have to select the customer from the Customer. We can select the customer either by clicking on the magnifying mirror in the box of Customer ID or by pressing Shift +? , as we can see below
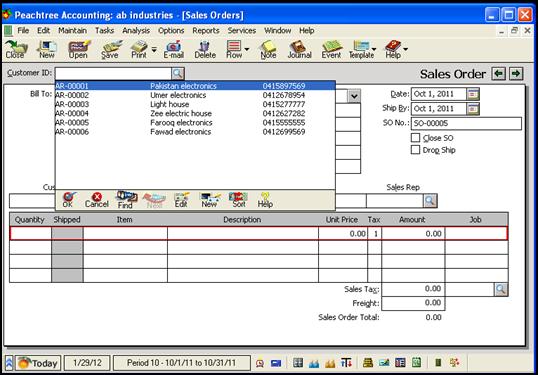
After selecting the customer, the screen will look like as follows
Now we have to give the
- Date on which we are recording the sales order in the Date
- Date of delivery of order in the Ship By
- Sales order number in the SO No.
- Terms of contract if any in the Terms
- Mode of delivery of goods in the Ship Via
Then the screen will look like as follows
And now, we have to select the item that our customer wants to purchase from the magnifying mirror of the Item, as we can see below
After selecting the item, the screen will look like as follows
Now; for the selected item, we have to give the quantity of item that our customer wants to purchase in the Quantity, per unit price of that item in the Unit price. The software will automatically make the total of the order. As we can see below
We can save the sales order, we have made, by pressing Alt + s or by pressing the Save button in the header.
Note:
We can also view the saved sales orders by pressing the Open button in the header.
Converting a quote into a sales order
An already saved quote can be converted into a sales order.
For this purpose, first of all we have to open the window of quote,
The quote window is as follows
Now, we have to open that quote which we want to be converted into a sales order. For opening the quote; press the open button in the header.
The following screen will appear
Double click on the desired quote will open that. As we can a open quote below
Now press the Convert button present in the header, the following screen will appear
In the above screen, select the sale order and give the sale order number in the SO #
As we can see below
And then by pressing the Ok button, the quote will be converted into a sales order.