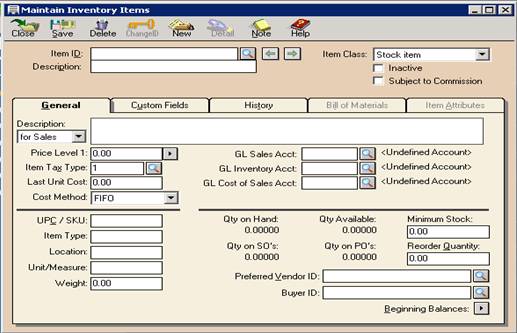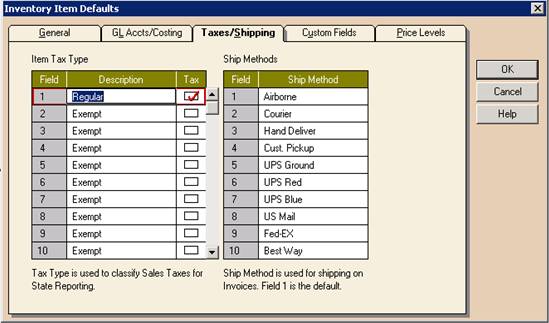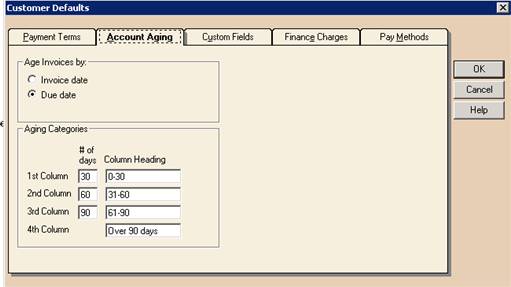When we deliver the goods to our customers, we make a sale transaction and issue an invoice and correspond that invoice to our customer. An invoice includes all the necessary information about the sales transaction; for example the invoice number, quantity of goods sold, the type of goods sold, their per unit and the total price, sales tax amount, and the address of the customer at which the goods are going to be delivered.
Then the following screen will appear
This is the screen of Sales/ invoicing.
In this screen, we can have to make an invoice. Either we can make the invoice of a sale order or can directly make a sales invoice.
For making a sales invoice, at first we have to give our customer ID to whom; we are selling the goods. To give a customer ID, click on the magnifying glass or press shift+? , the list of all our customers will open, as we can see in the window below
Select the required customer from the customer list by pressing Enter or by double clicking on that.
Note:
(We can also make a new customer, which is not present in the list of customers. By pressing + or by clicking twice; the software will open the window of Customers/ prospects where we can create a new customer account and use it in the window of Sales/invoicing)
After selecting the customer, we can see the change in the above screen, in the window below
We can see that by entering the customer ID, the tab of Apply to sales has been shifted to the tab of Apply to sales order no.
Now we have to enter the invoice number in Invoice No. and then select
· The address at which the goods are going to be delivered from the Ship To
· The date of invoice from the calendar in the Date
· The method of delivering the goods from the Ship Via
· The date of shipping the goods from Ship Date
· Any terms applicable to the payment from Terms
· The ID of our sales representative, in Sales Rep
If the sales order of that customer exists already then select the sales order no. from the drop down button of Apply to Sales Order No.;
As we select the sales order number, the screen will look like as follows
The software is giving us the details of our selected sales order.
We just have to enter the quantity of goods which are going to be shipped in Shipped, and the software will automatically made the total of sales of the shipping items. As we can see in the window below
If the sale order of customer does not exists already or wants to purchase additional goods, then we can directly make the sales invoice by clicking on the tab of Apply to Sales, under the same invoice number
Note:
But if we had once closed the invoice, then we have to make a new invoice to directly purchase additional goods in addition to the shipment of the goods of sales order.
After making a sales invoice, press Save in the header to save that invoice or press Alt+s
Once we made an invoice, we can view that by clicking on the Open button in the header, a select invoice screen will appear; as we can see below
When we select the invoice which we want to see; by double clicking on that, the software will open that invoice, as we can below
CONVERTING A QUOTE INTO AN INVOICE:
We can convert a quotation into a sales invoice directly (without making a sales order).
For this purpose, click on the Task menu, and select the option of Quotes/Sales orders and then select Quotes, as we can see in the screen below
Then the window of Quotes will open
Here click on the Open button, present in the header, then the following screen will appear
Here all the quotations are given. We select the quote that we want to convert into a sales invoice. Double click on the required quote will open that quote, as we can see below
After opening the quotation, press the Convert button present in the header.
The following short screen will appear
Then press the Ok button
We will see that that quote will disappear from the screen as we can see below
Moreover the converted quote will also not appear now in the Select quote window
As we have converted the quote of Umer electronics into Invoice, we cannot see here now the quote of Umer electronics here.
But it will appear in the Sales/Invoicing window, in Select Invoice, as we can see below