If you want to maintain the inventory, click on the maintain menu and go to inventory items
as we can see in the window below
Here a new screen will appear
Here we have to write the item ID and its description, item ID’s are maintained to give every item a unique identity so that we can trace that item by that, it also makes the recording of items easy. And have to choose the item class(as shown in the screen below) according to the description of item . We can also view the item IDs we had made through the magnifying mirror in the screen. Moreover we can change, delete, any ID that we had made.
In this screen, we can see the list of different item class according to the different nature of products.
In this screen, we can also see that here are fve different tabs
- General
- Custom fields
- History
- Bill of materials
- Item attributes
General:
In the general tab, we have to write that either we are dealing with the selling of item or its purchase. Moreover, the cost method applied by the company,
1. FIFO(first in, first out method)
2. LIFO(last in, first out method)
3. AVERAGE
The price level for our different customers, the cost of the last unit made, parameter to measure every item, and the general ledger sales account, general ledger inventory account, and the general ledger cost of sales account. We cannot save any ID, unless we give the reference of these accounts. So, after maintaing every ID, give the reference of these accounts and then press Alt+s to save that ID.
In this general tab, we can also view the quantity of stock in hand, the quantity of stock available, minimum stock and the reorder quantity. Here is also a button of beginning balances. If we have maintained the item accounts, then by pressing this button a screen will appear in which we can enter the beginning balances of the accounts we have maintained.
Custom fields:
In the tab of custom fields, we write the additional information about our stock, for example our alternate vender to purchase the stock, substitute of our stock, and any other information about the stock.
We can also change or unable these field labels in the default information of inventory items.
History:
In the history tab, we can view the history of number of units received, number of units sold, sales, and the cost of these units.
Bill of materials:
This tab is applicable, in case of item class (assembly). After maintaining the assembly item, then in this tab we can enter the detail of that item, the materials required to manufacture that item and their IDs, in order to keep the record of stock in hand and stock available.
If we want to print the detail of the assembly items, then we have to check here the box of print components on invoice.
DEFAULT INFORMATION (inventory items)
If we want to make any change in the default information of the inventory items, then click on the Maintain menu and then on the Default information and go to the Inventory items as we can see in the screen below:
Then the following screen will appear
In this screen of inventory item defaults, here are four tabs
- General
- GL Accts/ costing
- Taxes/ shipping
- Custom fields
- Price levels
General:
In this tab, the software is asking to give the warning messages when the stock is not in hand or not available, and asking about the total quantity of stock either in hand or available.
GL accounts/costing
In this tab, we can set the default information of our stock so that we can do not have to write that information again and again, for example the costing method of the company etc.
We can also give here the general freight account for freight charges.
Taxes /shipping:
In this tab, we can see that here are two lists, one for the tax type of items and other for the shipping methods. So we can describe there the item’s tax type and the method through which we send the goods.
Custom fields:
In this tab, we can edit, enable/disable any field label. A disabled field label will not appear in the maintain inventory items window.
Price levels:
Here we can set different price levels for our different type of customers. Price levels are used in sale transactions.
For customizing a price level, click on the edit button, then a short screen will appear, as we can see below;
If we click on the drop down button of use, and choose the option of last calculation, then three subsidiary field labels will appear as we can see in the screen below
In the field label of and, there are also different options and we can choose the option of our choice, as we can see in the screen below
In the percentage box, we can also set the percentage by which we want to increase the price.
Moreover in the field label of round price, we can also round of the price.



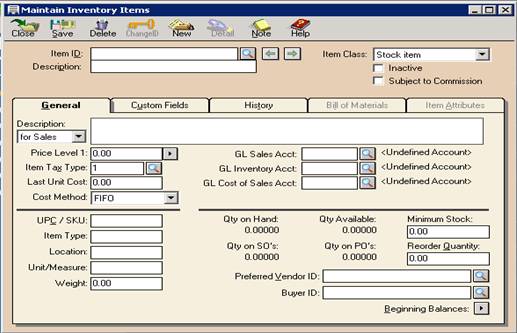







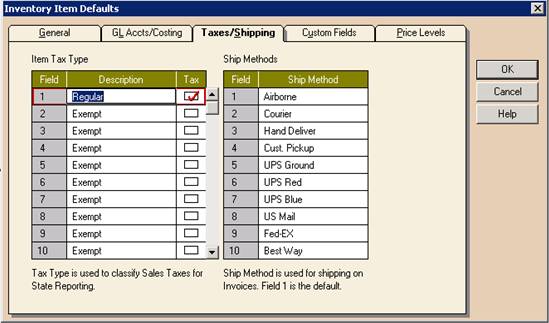





No comments:
Post a Comment